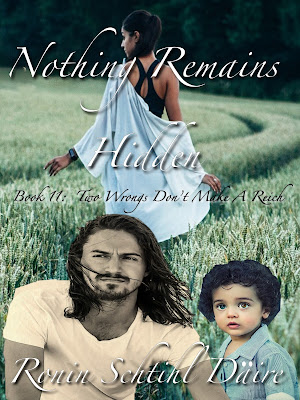I got a response on the last post from Sarah, asking how I removed backgrounds from pictures in Powerpoint. I wish I could afford Adobe Illustrator or another such art app, because I would be in business! That is my aim this summer, actually. I love art, I paint large canvas, sketch and draw. I always have an idea of what I want my covers to look like but am still working on my fonts for my cover art. There are so many choices out there!
Anyway, when I begin a cover, I just go over to Pixabay.com and put in a search for pictures, looking for something that I can picture on my cover, based on the theme and main character or characters in that particular book.


Now, before you get locked into one photo, you need to look at the background. If you are going to use it as is, that is one thing. But if you only want parts of the art, then you need to find a picture with a consistent background color. It keeps you from having to individually click on items to remove them. Powerpoint isn't as good as MacPaint, which Apple NEVER should have stopped upgrading, but it's serviceable. These are the pictures that I decided to use for a new cover for a book spinoff I haven't even envisioned yet, but I just LOVE this character.

The pictures are all over this post, because I don't know what in the heck you have to do on Blogger to get them lined up in a row. I've been messing with them for 15 minutes now, enough is enough, you get the picture, no pun intended.
So, here are my 4 pictures, with the large one on top the primary picture that I want to concentrate on. Now, in order to get this picture to work, I have to remove some of the backgrounds. The white patches on the left and the large patch of black over his shoulder on the right have to be removed.
Open up Pixabay. Select your pictures, and download them to your drive. Make sure you pick the pixel size that is in the medium range not the largest size file, but not the smallest. Usually, Pixabay defaults to the size that most people choose. Then put them in a new folder on your desktop so you can keep up with them. Open up Powerpoint. Make as many blank pages as you need for the selected pictures. The good thing about Powerpoint is, as LONG as you INSERT pictures into the document, they will hold the DPI at 300. If you cut and paste, all bets are off.
Choose INSERT, then PHOTO, then PICTURE FROM FILE. Select your pictures, putting the one you want to emphasize the most as the first picture. Select the first picture, and increase its size until it takes up the entire size of the page. Make sure the FORMAT picture tab is highlighted, it will be PURPLE. Select the picture again. Go to REMOVE BACKGROUND. Click the icon. The parts that the program THINKS you want to get rid of will be shaded. You just have to hover over anything you want to add or remove and click your mouse. A + sign will add picture back in, a - sign when you want to delete something. Look at these pictures:



Now, you will have to take your time and delete, then add, until you get what you want. This is what I wanted. Now, I chose two background pictures, because sometimes a dark picture is good, sometimes a light picture is good. Once I get my picture together, I DUPLICATE the first page. Now would be a GOOD time to save your work. So name it something with the number 1. That way you'll know which file is your original.
Now, to the backgrounds. I intentionally picked two with the color in the middle, bleeding out to the edges. I don't need to delete the middles, just shave a little of the dark off of the bottoms and side, so you SELECT the pictures, select CROP, then move the handles up a little to get rid of the excess dark around the edges. Enlarge those two pictures until they take up the entire page again.

NOW you need to do another SAVE. At this point, since this will be a background, you CAN do a SELECT All, COPY, then go to SLIDE 1. PASTE the first picture on SLIDE 1. Leave it selected, and SEND IT to the BACK, by clicking on the REORDER icon.
Then go grab the other one and do the same thing. Then you need to add your text. That's pretty simple, just make sure you select WORD ART for your text. Then SELECT the 'A' icon with your text highlighted, and scroll over and SELECT TRANSFORM, then under the WARP header, select the first ABCDE under the header. Now you can stretch and pull your Title and Author Name. Play around with it. Change the size BEFORE you transform or you will have to start OVER. Also, if you are going to Createspace, you can't do 3-D Text.
When you think you have what you want, then save your work. Don't just go straight to a JPEG Save!!! I can't stress this enough. Save it in Powerpoint, then do a SAVE AS JPEG, rename it something 'X to Upload' and save it to your Desktop if you can.
I have found through trial and error, to keep ALL Text and picture parts you want to show at LEAST 1/2 inch in from the sides. Createspace has only ONE good choice for a cover that you make yourself, it's on the 4th selection page for COVERS, and is called MAJESTIC. Leave the bottom right corner on your back cover blank, the White Scanning box from Createspace goes there. Also, I changed one eye to gold, taking and cropping just the eye out of the last picture. I plan to use the woman with the Golden eye on my back cover, I just figured out a wrinkle in my story that I can use that for!
So, you have your Cover now. You CAN do your own covers. Just use your imagination, go get your pictures, look at covers that you like, and do your Cover if you can't afford to hire an Illustrator. An Illustrator is best, but you can DO it!

Now, I have to go. It's time to write some chapters...